私のカメラのような普通のデジカメでは、多くの場合遠くから近くまで広い範囲でピントが合ってしまい便利ですが、フォーカスした一点にピントの合った一眼レフで写すような写真はできにくです。
ここではフォーカスした一点にしぼってピントを合わせ、周りはぼかした状態にする加工を行ってみます。合わせてべベル(隆起)効果を加え、文字にはソーベル(輪郭化)効果をかけてみます。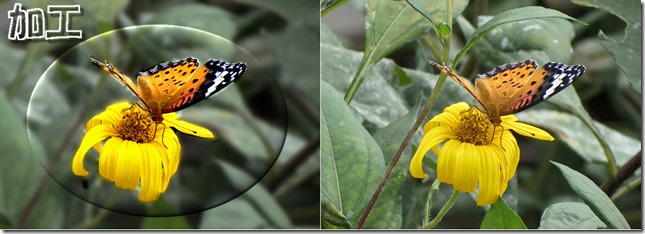
1.写真を取り込み&トリミング
サンプル画像をGIMPで開き、トリミング。今回は下図のように狭くトリミングしましたが、トリミングは不要の場合も多いと思います。
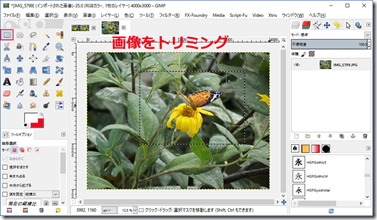
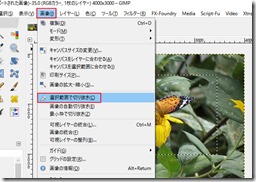 トリミング完了
トリミング完了
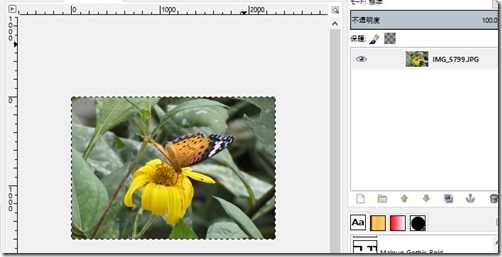
2.レイヤーの複製、レイヤー名を付ける
露出やガンマーなどを調整して写真を整えた後、レイヤーを複製し名前を付けます。ここでは複写されたレイヤーを「フォーカス」、複写元を「背景」としました。
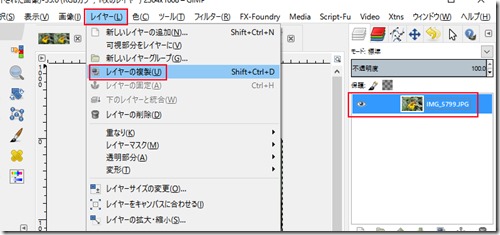
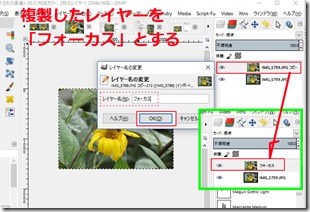

3.「フォーカス」レイヤーにレイヤーマスク(完全透明-黒)を追加する
「フォーカスレイヤー」を選び、メニューの「レイヤー」→「レイヤーマスク」→「レイヤーマスクの追加」
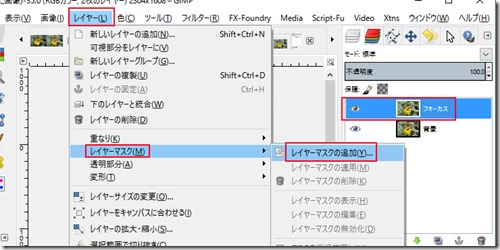
表示された「レイヤーマスクを追加」画面で「完全透明」を選んで「追加」
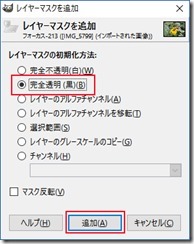

4.「背景レイヤー」をぼかす
「背景」レイヤーを選び、メニューの「フィルタ」→「ぼかし」→「ガウスぼかし」
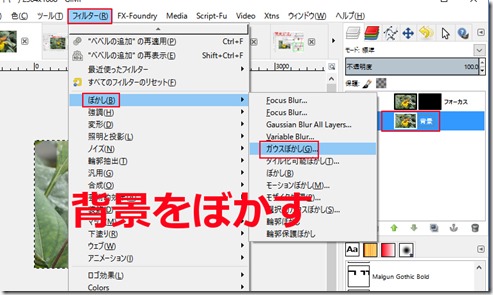
「ガウスぼかし」画面で、水平方向と垂直方向のぼかし量を設定(ここでは50 px にした)
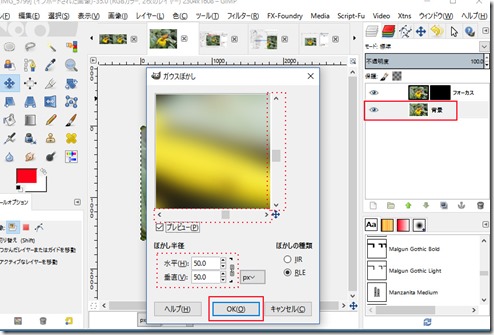
画像がぼけた
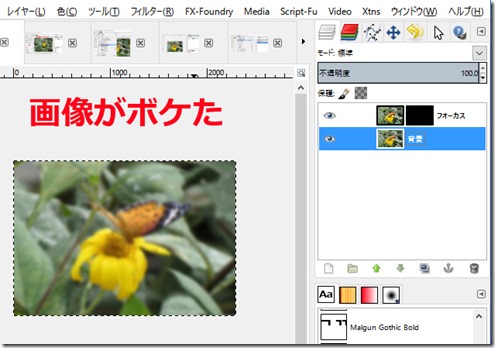
5.中心画像を鮮明にする
「フォーカス」レイヤーのレイヤーマスク(黒)をクリックして選び、フォーカス(鮮明に表示)させたい部分を白で塗る。
①チャンネルマスクを選び、②ツールボックスの「ブラシ」を選択、③描画色を白にして、
④ブラシ形状をボケた円に、⑤ブラシサイズを80にする(細かい部分を表示する場合はブラシサイズを小さくする)
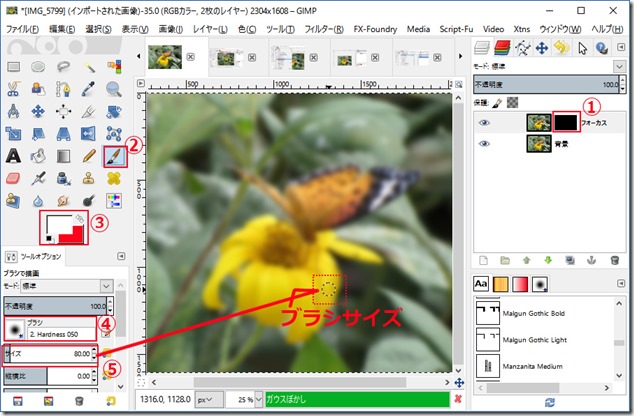
ブラシで白を塗ってフォーカスさせたい部分を鮮明にする。
細かい部分は表示倍率を上げて画面を拡大し、ブラシサイズを小さくして塗る


6.背景を暗くして、フォーカス効果を高める
「背景」レイヤーを選択し、メニューの「色」→「色相-彩度」と進み、表示された「色相-彩度」画面で
全体の輝度と彩度を下げる
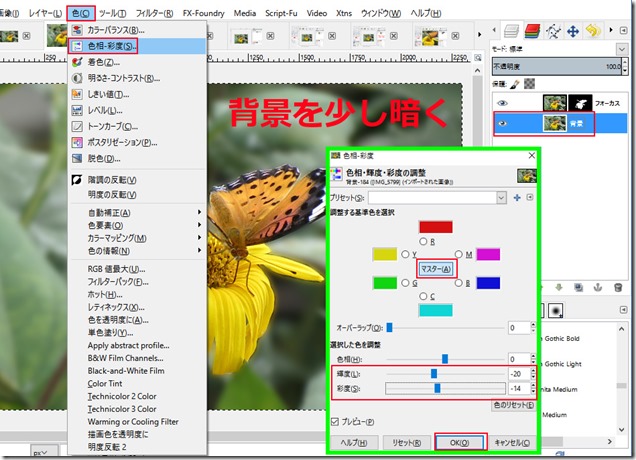
7.花と蝶(フォーカス部分)の色を濃くする
「フォーカス」レイヤーを選択し、メニューの「色」→「色相-彩度」と進み、表示された「色相-彩度」画面で全体の彩度を上げる

8.フォーカス部分にべベル効果を付ける
先ずべベル(持ち上げ)をかける部分を選択する。ここでは楕円で選択した。

レイヤーは「背景」レイヤーを選んで、メニューの「フィルタ」→「装飾」→「べベルの追加」と進み、「べベル追加」の画面を開く。ここではべベルの厚さを30とした(べベルをかけるサイズにより厚さを設定する)。
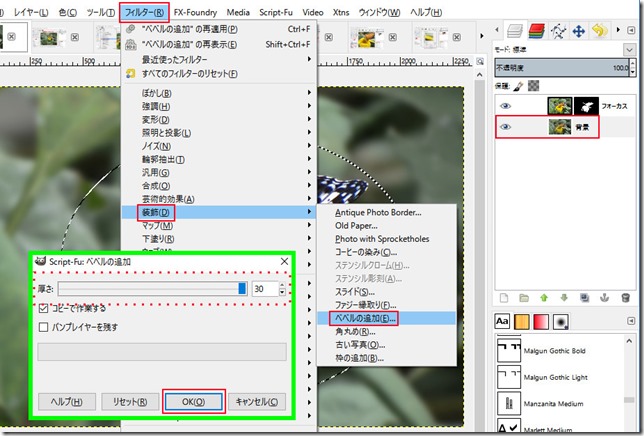
なお「べベルの追加」画面で、「コピーで作業する」にチェックを入れておけば、べベルを追加する毎に新しいファイルができる(べベルをかける前の画像、1回目かけた画像、2回目、、、、、と自動的に画像がコピーされ、新しい画像ができる)。
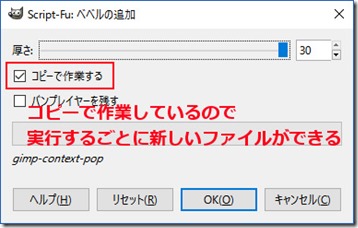
1回目では殆ど効果が見えなかったので、ここでは5回べベル効果をかけた。


9.文字を装飾する
文字を縁だけの透明文字にして、影を付けてみましょう。次の画像は表示板をべベルで持ち上げ立体感を出し、文字を縁だけにして影を付けたものです。

1)文字を入力、輪郭抽出を行う
適当な所に文字を入力して適当なサイズとする。
文字のレイヤーを選択して、メニューの「フィルタ」→「輪郭抽出」→「ソーベル」と進み、表示された「ソーベル輪郭抽出」画面で全方向へソーベルをかける。
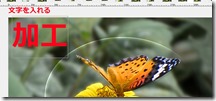
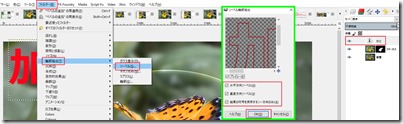
2)文字の不透明部分を選択
ソーベルで輪郭抽出した文字の不透明部分を選択する。文字レイヤーを選び右クリック。表示されたドロップダウンメニューで「不透明部分を選択範囲に」をクリック
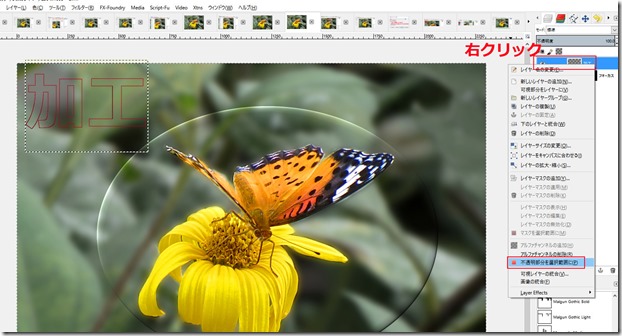
3)選択範囲の境界線を白色で描写
メニューの「編集」→「選択範囲の境界線を描写」をクリック。表示された「境界線を描写」画面で、実線・幅8px の線を描画色(白)で描く。輪郭が白の透明の文字ができる。
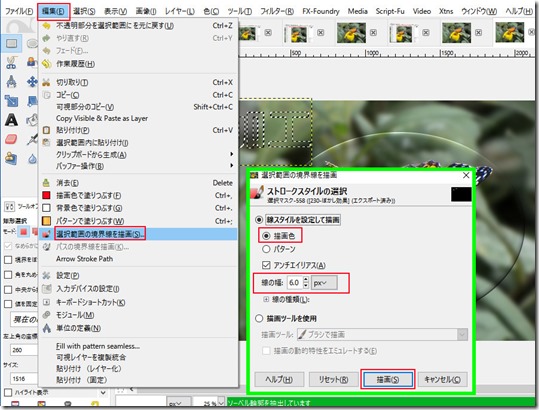
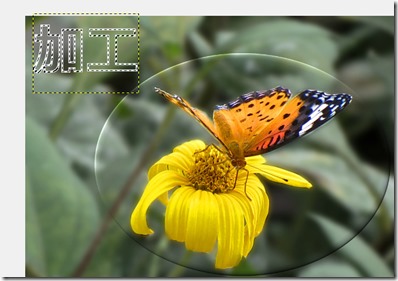
4)文字に影をつける
「文字」レイヤーを右クリックし、ドロップダウンメニューで「「不透明部分を選択範囲に」をクリック。
文字の輪郭が選択されるので、メニューの「フィルタ」→「照明と投影」→「ドロップシャドウ」と進む。表示された「ドロップシャドウ」画面で、横方向のズレ、縦方向のズレと影のぼかし量を設定。また影の濃さは「不透明度」で設定(100%で完全黒)。
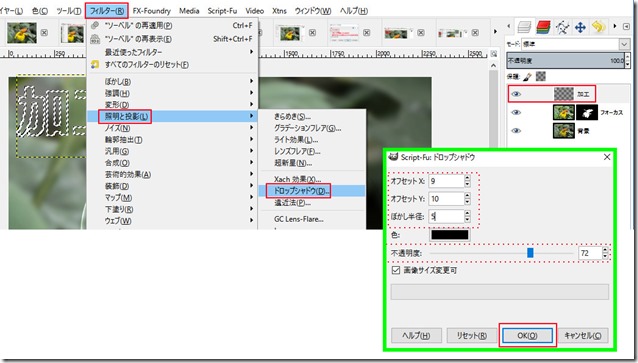

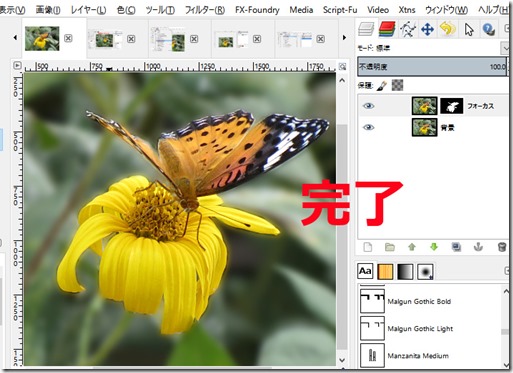



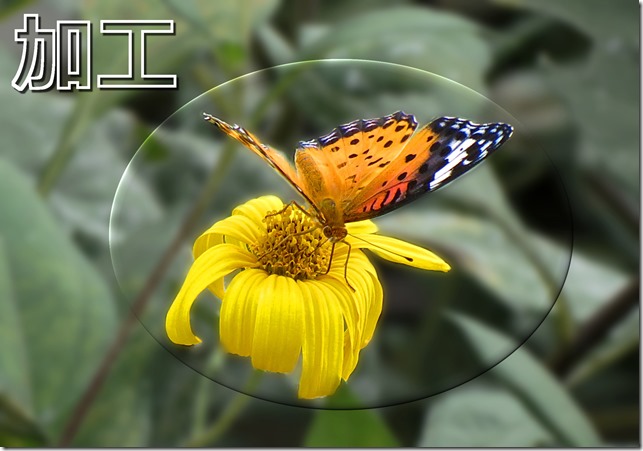
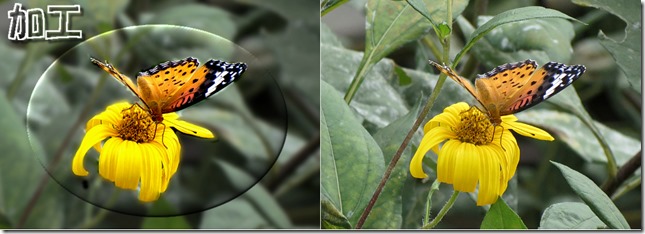

恐れ入りました
いいねいいね
ありがとうございます
いいねいいね