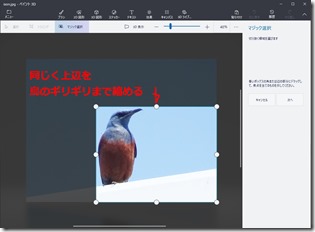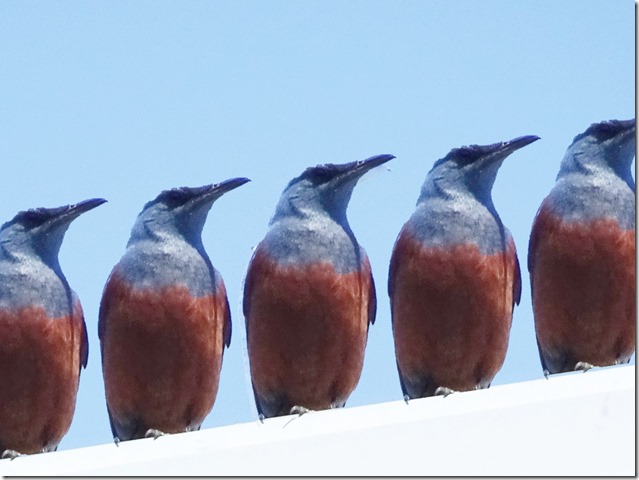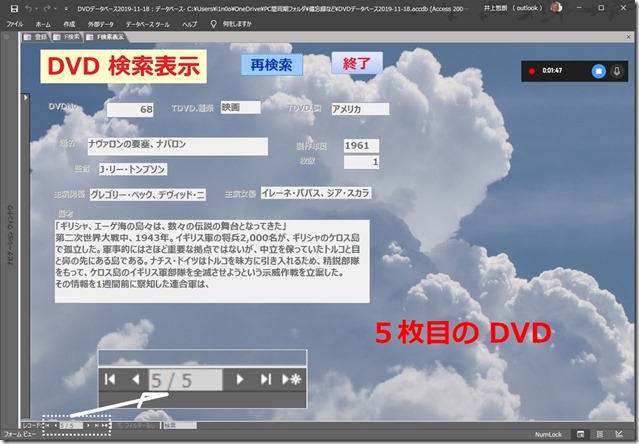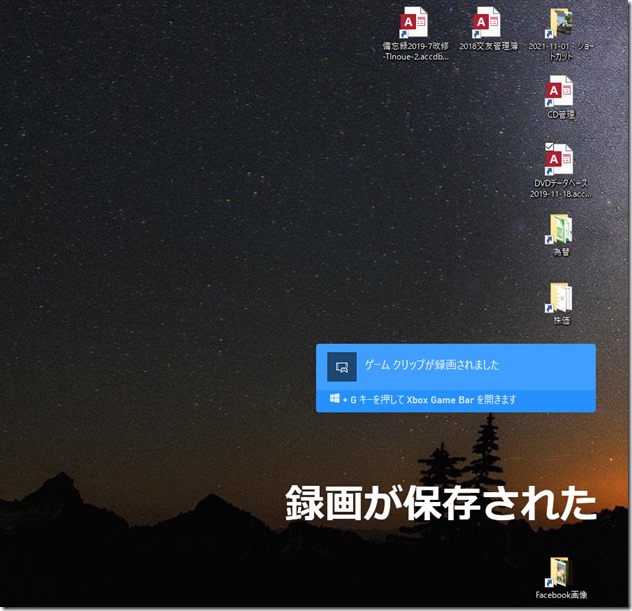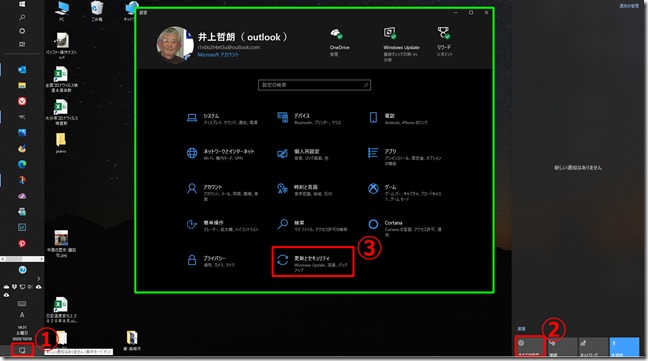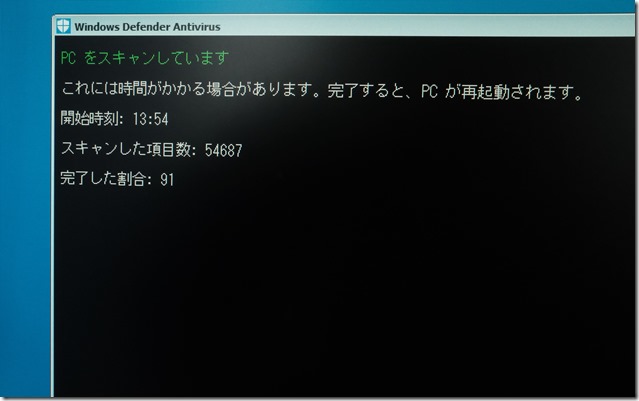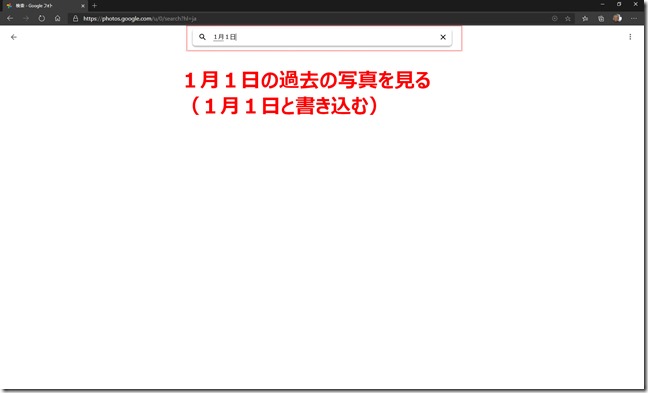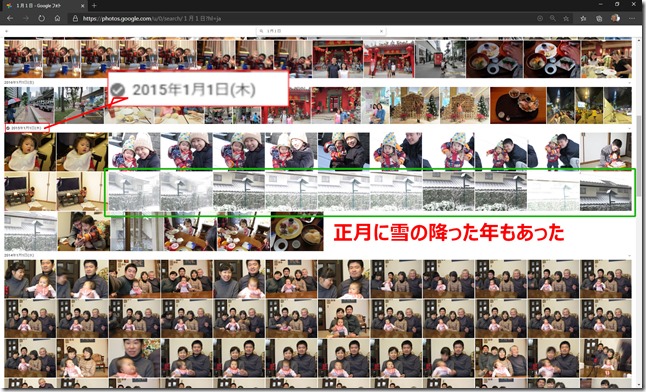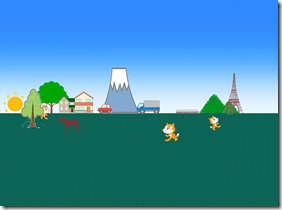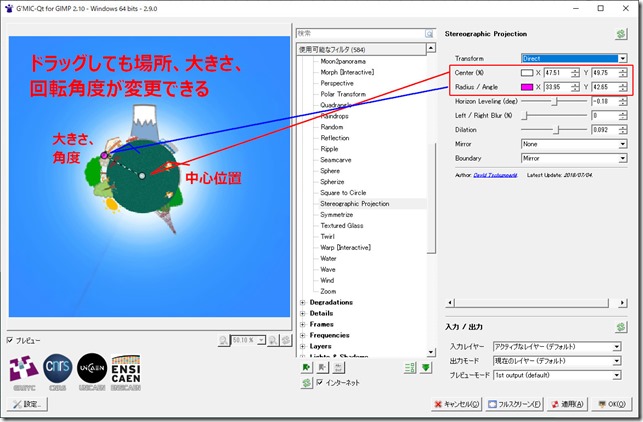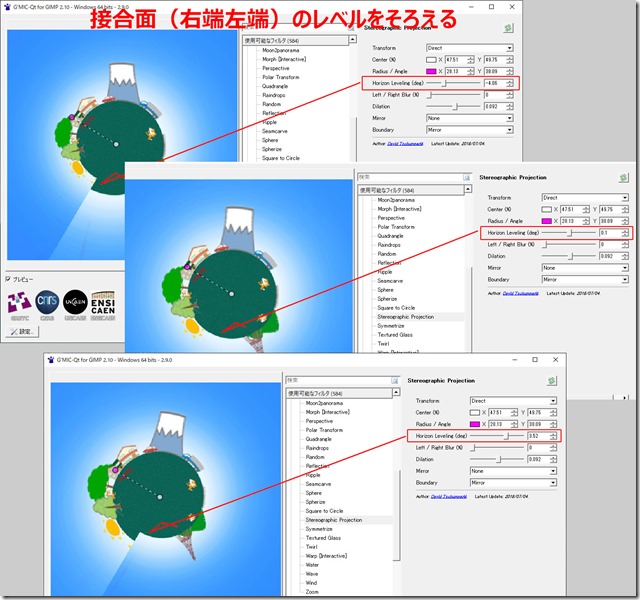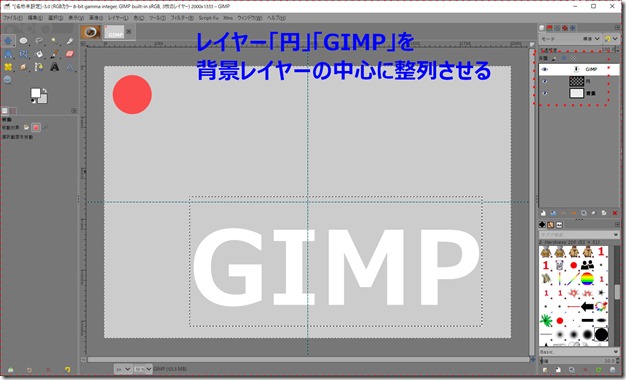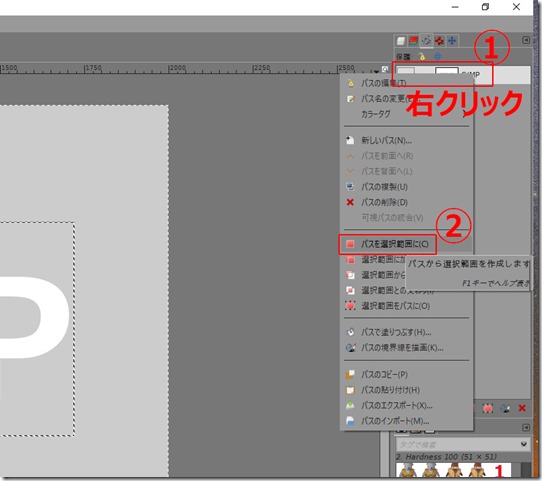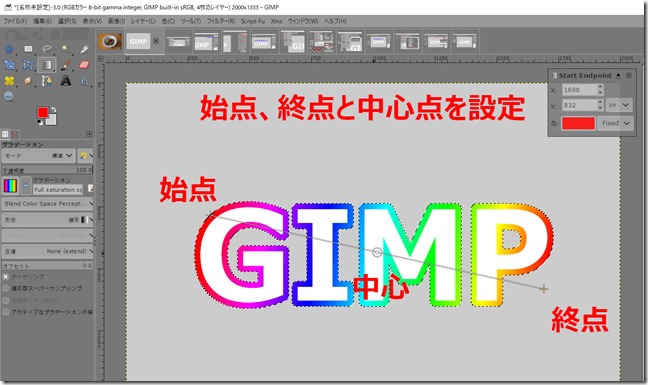新型コロナウイルスの感染症法上の位置づけが、5月8日から季節性インフルエンザなどと同じ「5類」に移行しました。
これに伴い感染状況は、全国およそ2万の指定された医療機関が1週間分の感染者数をまとめて報告する「定点把握」方式で知ることになります。各定点の医療機関が1週間で何名のコロナウィルス感染者を診療したかを厚労省がとりまとめ毎週金曜日に発表します。
作業手順
① 厚労省のコロナウィルス感染症定点データページを開く
② 感染症データ欄をコピーして、テキストエディターへ貼り付け
③4文字県名の字数を3文字に、総数は1文字を増やし3文字にしてテキストファイルとして保存
④保存したテキストファイルをエクセル「データ」タブから読み込む(テキストインポートウィザード)
⑤テキストインポートウィザードで開いた画面をエクセルへ読込む
⑥データをコピーして最新週のデータとして貼り付け
1.厚労省発表ページを開く
厚労省が発表するページのURLは以下のページで開きます。
https://www.mhlw.go.jp/stf/seisakunitsuite/bunya/0000121431_00438.html

開いたページで該当する月日のリンクをクリックして、定点の感染症のPDFファイルを開く(ここでは2023年6月9日)。
 PDFファイルの2ページ目にある、
PDFファイルの2ページ目にある、
「別紙1」(新型コロナウイルス感染症(COVID-19)定点当たり報告数・都道府県別) には各県別に報告数と定点当たりの平均感染者数が示されています。
2.PDFデータをテキストファイルとして読み込む
PDFファイルの表をコピー(区分欄を除く)。

選択コピーしたものを、テキストエディターへ貼り付けます。
そしてテキストエディターで、県名が4文字ある、神奈川県、和歌山県、鹿児島県の県名を一字分削除して列の数を合わせます。総数は2文字なので3文字と文字数を増やし列を整列させました。

次は数字の千の位に表示される「,」の除去。
メニューの「検索」から「置換」。表示された置換画面で検索する文字列に「,」を書き込み、置換後の文字列に何も入れない「」とし、「すべて置換」をクリック。
確認画面が開くので「すべて」をクリック。カンマ表示のない数字表示になる。
修正が終われば、デスクトップなど適当な所へテキストファイルとして保存します。

3.エクセルデータに変換して最新年月日のデータとして貼り付ける
エクセルファイルを開き、メニュータブの「データ」を選び、「テキストまたはCSVから」をクリック

ファイル選択のエクスプローラが開くので、先ほど保存したテキストファイル(ここでは6月9日)を選び、インポートをクリック。
 エクセルへの取り込み用の画面が開くので、「読み込み」をクリック。
エクセルへの取り込み用の画面が開くので、「読み込み」をクリック。
 新しいシートが追加され(6月9日)エクセル形式に変換されたデータが表示されている。
新しいシートが追加され(6月9日)エクセル形式に変換されたデータが表示されている。

定点当たり(平均感染者数)の欄をコピーして
 作成して定点データの最新週へ貼り付ける。平均感染者の最大値を知るため最大値へ着色するよう書式設定をしているので、数値貼り付けとする。
作成して定点データの最新週へ貼り付ける。平均感染者の最大値を知るため最大値へ着色するよう書式設定をしているので、数値貼り付けとする。
 データが貼り付けられた。
データが貼り付けられた。

今回も沖縄県で定点当たりの患者数が一番多かった。