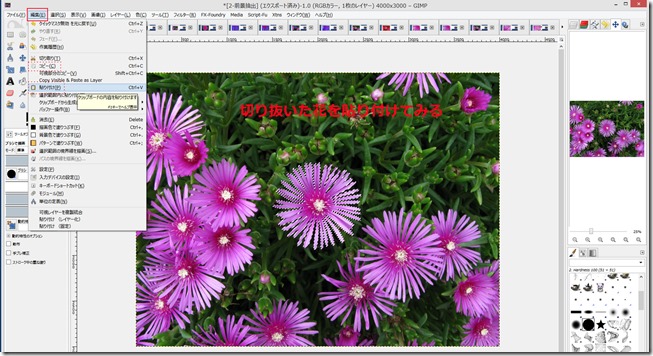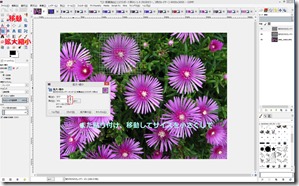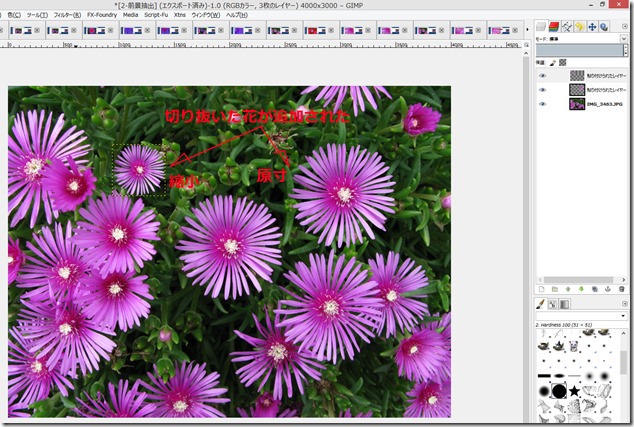オープンソースのGIMPでは画像の切り抜き選択方法は、自由選択、ファジー選択、色域選択、電脳はさみ、前景抽出選択、パスからの選択と6つあります。切り抜く絵柄により最適な方法を選んで使うことができます。
更にクイックマスクにより選択範囲を修整することで容易により精密な切り抜きができます。
また選択境界は、ピクセル単位で任意の幅で「ぼかす」ことができるので、自然な加工が可能となります。
【前景抽出選択による切り抜きと貼り付け】
多弁の花を切り抜き、サイズを変えて貼り付けてみましょう(下図写真から入手)。
1.ツールから「前景抽出選択」を選び、マウスで大まかに切り抜く花を囲み、エリアを指定する


2.切り抜く部分(選択域)をドラックして塗り、離すと選択域がブルーとなる。「表示」から拡大表示して選択されてない部分をドラッグする。これを繰り返し、目的範囲を選択してゆく。




4.画像表示画面部の左下の「クイックマスク」クリックすると日選択範囲が赤くなる。ブラシを使い「白」でなぞると選択範囲となり、「黒」でなぞると日選択範囲となるので、細かく選択範囲の修整ができる。
表示を拡大したり、ブラシの大きさを変えて修整する

5.ナビゲーションを使うと拡大場所の移動が簡単にでき、修整操作が楽になる(ナビゲーション機能は抽出選択時にも使える) 修整完了
修整完了
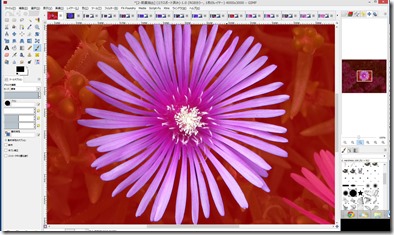
※ 今回は触れてないが、「ドラッグ」で非選択域を指定することもできるので、「選択域」「非選択域」を切り替えて選択範囲を細かく指定できます。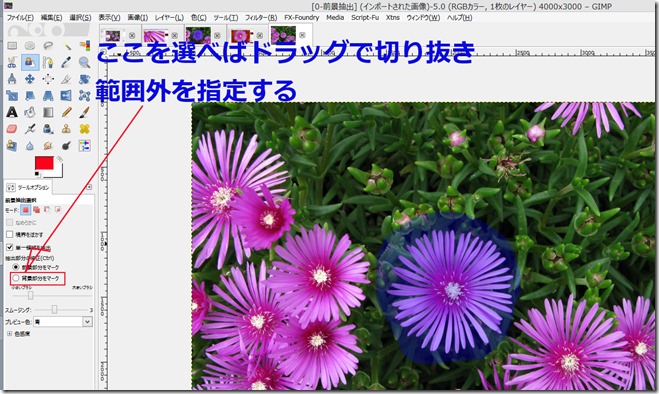
あ
【切り抜き部分を元絵に貼り付ける】
1.切り抜き部分が選択された状態で、「編集」から「コピー」→「貼り付け」