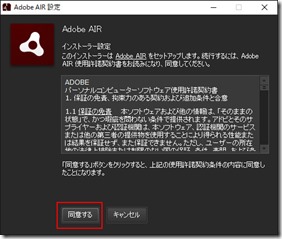Scratch2にはインストールして使うオフライン版はないと思い込んでいました。
昨夜、Scratch にアクセスしたら、Scratch サーバーが工事中とのことで使えませんでしたが、その工事中を知らせる画面に「今すぐScratch をやりたければやれるよ」というようなリンク先がありました。それで試して見て、オフラインのScratch 2( Scratch offline editor )があることを始めて知りました(Scratch 1.4はオフラインアプリとして既にありましたが、、、)。
確かにインターネット環境がない普通の教室で使うとか、子供だけで遊ぶ場合(インターネットが接続されっぱなしは少し不安)には、オフラインのScratch 2(以下 Scratch offline editor )が大いに役立ちます。
Scratch offline editor で作った作品はオンラインの Web Scratch で開けますし、その逆 Web で作った作品も Scratch offline editor で開くことができます。
Scratch1.4で作ったものをScratch 2に読み込むことはできますが、一旦 Scratch2に読み込むと1.4に読み戻すことはできません、つまり互換性はありません。
Scratch offline editor のインストール
Scratch offline editor を使うには、「adobe AIR」が必要なようです。まず「adobe AIR」をインストールして、次にScratch オフラインをインストールします。
1)Scratch offline editor のダウンロードサイトを開くhttps://scratch.mit.edu/scratch2download/ を開く

2)「adobe AIR 」をインストール
開いたサイト画面の「1」からWindows 用の adobe AIR をダウンロードする(もちろん既にインストール済みの方は「2」の Scratch offline editor をダウンロードしてください)。
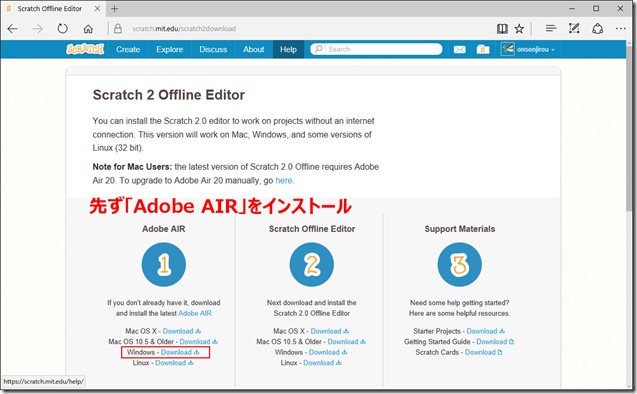
3.「Scratch offline editor 」をインストール
「2」から Windows 用をダウンロードを開始、保存、実行
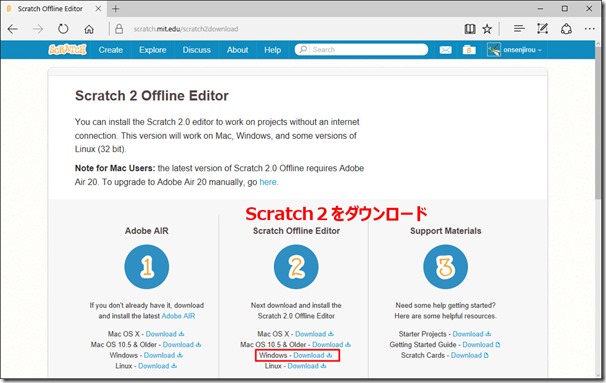
インストールが始まる。Scratch アプリの保存場所は、Cディスク以外にも保存できる
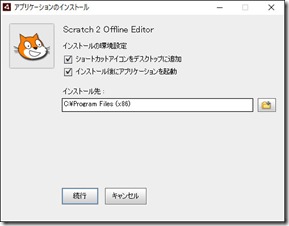

3.Scratch offline editor の起動(日本語化)
ショートカットをデスクトップへ作ったのでここから起動できます(このショートカットからタスクバーやスタート画面へも登録できます)。
英語対応の画面が開くので日本語対応画面に変更する。

メニューの「地球」アイコンをクリックし、表示された言語から日本語を選ぶ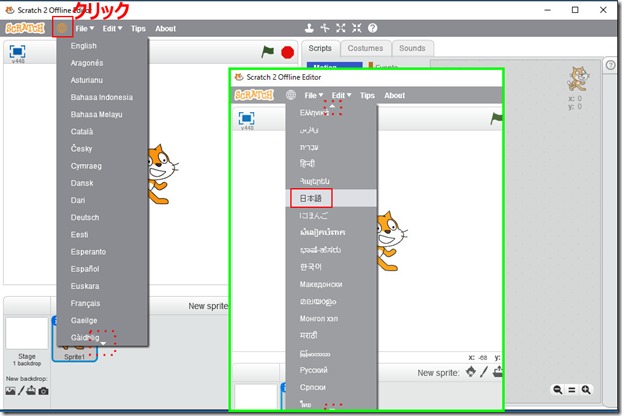
4.作成した作品を共有する
Scratch offline editor で作成したものは、Web Scratch の「私の作品」に追加できます。つまりオフラインで作成したものは、いつでも自分のScratchサイトに読み込み、共有することができます。
Web 上のScratch で作成したものは自分のパソコンにダウンロードできますので、当然 Scratch offline editor で開くことができます。
Web サーバーの自分のサイト(onsenjirou )を開けば、「私の作品」へ追加されています。
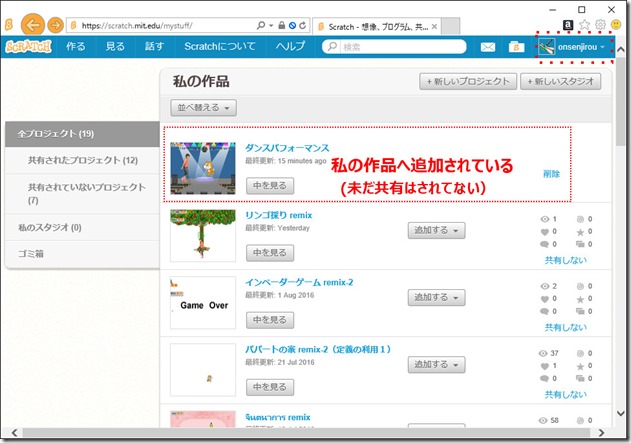
オフラインで作成したScratch (ダンスパフォマンス)が開きます。
https://scratch.mit.edu/projects/117905985/