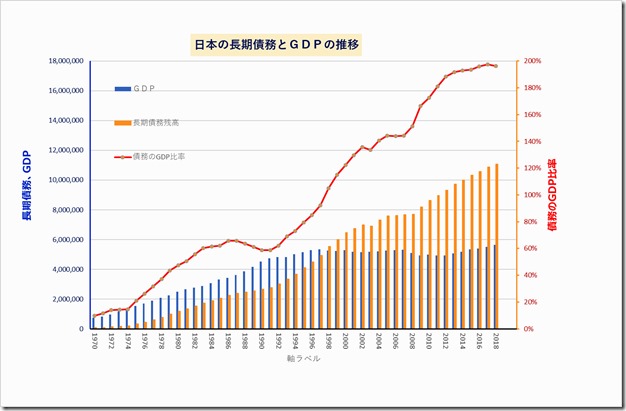PDF ファイルのデータ表をエクセルに変換してエクセルでグラフ化することをやってみました。
元の PDF ファイルとしては、財務省サイトの「我が国の1970年度以降の債務残高の推移(PDF…..)」を使いました(GDPが伸びない中、年々増大する債務残高は次世代への負の遺産)。
地球環境と同時に財政問題も赤信号、次世代からの「許しません!」という声なき声を聴く思いです。グレタさんのような若い日本人はいるのかなあ、、、、。

1.財務省長期債務資料入手
財政関係基礎データで検索、財務省の財政関係基礎データ(平成30年…)を開き、「我が国の1970年度以降の長期債務残高の対GDP比(PDF)」を開きます。



このPDFをエクセルで使います。デスクトップなど適当な所へ保存してください。
2.ワードで開く
保存したこのPDFファイルをワードで開いてください。ワードではPDFファイルを開くことができます。
開いたら表示されている表の部分を選択してコピーします。


3.エクセルへ貼り付ける
次にエクセルを新規作成で開きます。そしてワードで選択コピーしたものを貼り付けます。


各列の幅などを調整すると元のPDFファイルがエクセル上に再現されているのが確認できます。

4.(グラフ化に向けて)必要なデータを作成整備
1)不要な列の削除
グラフ化で不要となるデータ(列)を削除します。日本としての債務全体データを使うだけとし、国と地方の内訳部分は削除しました。

2)セル結合の解除
セル結合は効果的な表示には役立ちますが、データとして処理するには邪魔もの以外の何ものでもありません。データ列を選択してセルの書式設定からセル結合を解除します。

 3)グラフ化のための年度列を追加する
3)グラフ化のための年度列を追加する
長期債務残高列の前に列を挿入し「年度」と項目名を付ける

4)不要の行を削除する
各年度のデータが表示されている各行には、1行毎に空白行や不要なデータがありますので削除することが必要です。各不要な行は「 Ctrl 」キーを押しながら選択して右クリックし、表示されたメニューから「削除」を選べば削除できます(この例では48年分選ばねばならず多少面倒です)。私は ExtendOffice の 「 Office Tab」使って自動で1行毎を選択、除去しました。
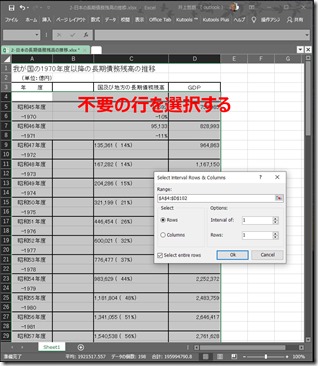


5)表を整えてグラフ化準備
① 年度列
先ず「年度」列の最初のセルに1970を入れ連続データとして2018年までコピーし年度のデータとする。
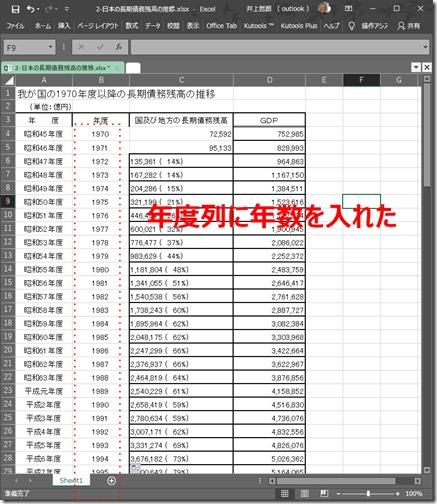
② 「長期債務残高」行を数値のみとする(新たに「長期債務残高」列を作る)
1970,1971年度は数値をそのままコピーする

③ C列の%付き文字(数値)を「長期債務残高」列に移す
E6セルにて、C列の「( 」までの文字数を求める数式、=FIND(”(”,C6)から文字数を出す。そしてC6の文字を頭からその数値から1を引いた数までの文字とする、=LEFT(C6,(FIND(”(”,C6)ー1))。
最後にその文字列を数値に変える、
=VALUE(LEFT(C6,(FIND(”(”,C6)ー1)))
そしてE6を全行にコピーする(すみません、下左図の数式にはValue関数が抜けています)。


5.グラフ化
1)棒グラフで表示
グラフで使うデータを選択し、メニューの「挿入」からグラフを選ぶ

すべてのグラフから棒グラフを選び「OK」でグラフが表示される


2)長期債務残高のGDP比を折れ線グラフで表示させる。
長期債務残高の対GDP比を表示させてデータの示す内容をより分かり易くする。
長期債務残高の対GDP比(=E4/D4)を表示する列を作成し、セルの書式設定で「%」表示とする。F4を2018年度行までコピー。



グラフを選択して右クリック、表示されたメニューから「データの選択」をクリック

「データソース選択」ウィンドウが開くので、「追加」をクリック。開いた「系列の編集」画面で系列名と系列値を入れる。


系列に「債務のGDP比率」が表示されるので、更に横軸を編集して年度データをするため「編集」をクリック。

「軸ラベル」画面が開くので軸ラベルの範囲をB列(年度)に設定する。

グラフの種類を変更する。
グラフを選択、右クリック「グラフの種類の変更」をクリック

「グラフの種類の変更」画面が開くので、グラフの種類を「組み合わせ」として、債務のGDP比率は折れ線として、第2軸にチェックを入れる。


折れ線グラフを見易くするため第2軸の表示最大値を変更する。
第2軸を選び「軸の書式設定」をクリック

軸の書式設定で最大値を2.0にした
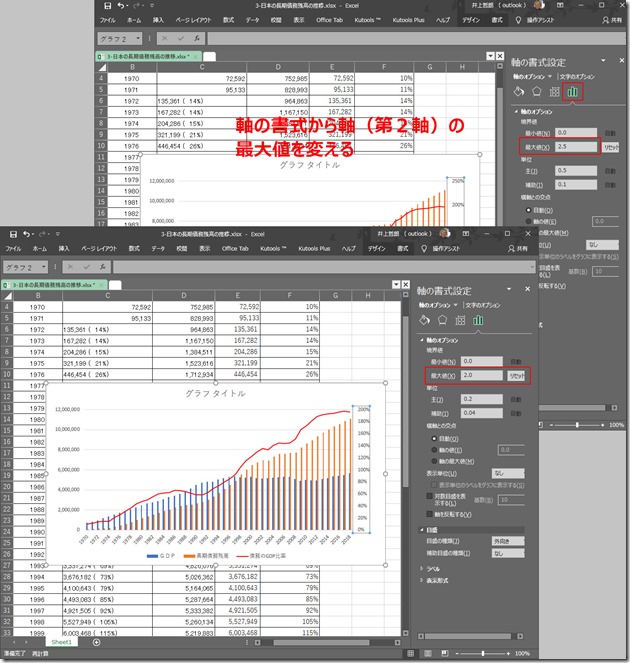
3)グラフを見易く—- データ系列の書式設定など
各系列の書式を設定しグラフを見易くする



横軸の表示が詰まり過ぎている感じなので、2020年まで年度データ増やし、横軸の系列を拡げた

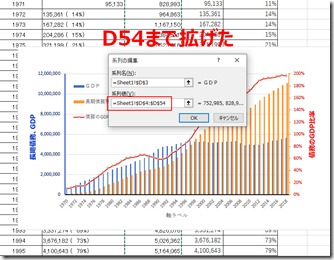

更に第1軸の数値範囲を拡げ、債務残高がGDPの200%に迫り更に超える勢いを分かり易くした。